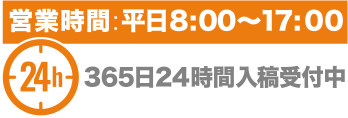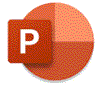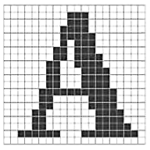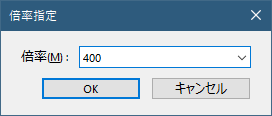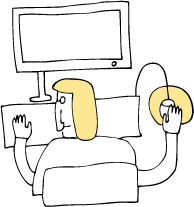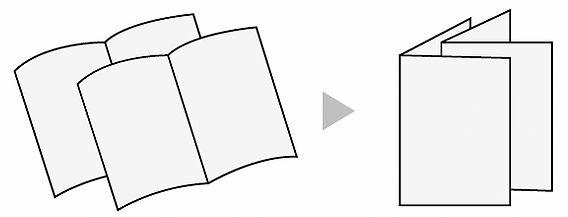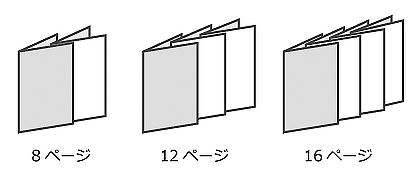塗り足しの概念を理解すれば即中級者になれます
印刷発注者の初心者と中級者を隔てる壁があるとしたら、それはなんでしょうか? IllustratorやPhotoshopのスキルでしょうか。答えは「塗り足しの概念を知っているかどうか」です。お客様のデータをお預かりする立場からいうと、塗り足しの概念の知識があり、それをデータ作成に反映させているだけで「わかっている人・印刷の発注経験がある人」という認識になります。「知るは3分、知ったら一生」という費用対効果の高い知識なのです。
これはよくある印刷データです。オブジェクトの外側にある線が「トンボ」と呼ばれる「断裁する際の目安の線」です。断裁の目安なら一本の線で良さそうなのに二重になっているのがわかると思います。拡大するとこうなります。
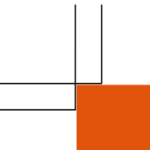
塗り足しが必要な理由
「断裁誤差によってシロ(白)が出ることを防ぐため」というのが正解です。印刷のあらゆる工程の中で一番誤差が生じやすいのが「物理的に紙を切る断裁」工程です。印刷の版は細かいドットの集まりですので、ミクロン単位のズレも許されないシビアな世界です。近年、多くの工程がフルデジタル化したことによって、僅かな誤差もほぼ生じなくなりました。昔はフィルムを4枚重ね合わせていたので、いわゆる「版ズレ」という事故が多発しました。それが21世紀になって刷版(印刷の原板)がデジタル出力できるようになったので原理的にズレ無くなったのです。
物理的に切る以上、誤差はなくせない
多くの工程がデジタル化されたとしても、印刷物が紙である以上、意図したサイズに仕上げるためには、物理的な金属の刃で切り落とす以外に方法がありません。人類は月に着陸するまでに進歩しましたが、それでも雨が降れば傘をさす以外に濡れずにすむ手段がないのと同じです。
紙は物理的存在であるので、湿度によって体積やサイズが変化します。そのため断裁機の精度を上げても、紙の質量が外的環境に左右される以上、断裁時の誤差を0にすることは極めて難しいのです。
塗り足しは断裁誤差を表面化させないためのバッファ
上記の理由により断裁時に誤差が生じても、その誤差を見込んだ余裕があれば仕上がりに問題は生じません。僅かな誤差で端に紙の地色(シロ)でて不良品になることを防いでいるのです。そのために天地左右に3㎜ずつの余裕をもたせることを「塗り足し」といいます。
原寸と塗り足しサイズの例
- A4 原寸 210×297㎜ 塗り足しサイズ:216×303㎜
- A5 原寸 148×210㎜ 塗り足しサイズ:154×216㎜
- B4 原寸 257×364㎜ 塗り足しサイズ:263×370㎜
- 名刺 原寸 55×91㎜ 塗り足しサイズ:61×97㎜
塗り足し(トンボ)の付け方
トンボのついたテンプレートを利用してデータを作成する
Illustratorの為のあらかじめトンボが用意されたテンプレートを利用してデータを作る方法です。伝統的・古典的といえる手法です。特に折り指示があらかじめ記載されたテンプレートは非常に便利です。プリントエクスプレスも下記の場所にテンプレートをご用意しております。
Illustratorの「トリムマークの作成」機能を使う
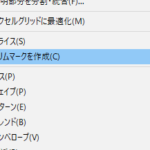
Illustratorで長方形のオブジェクトを作成。そのオブジェクトを選択して「オブジェクト→トリムマークを作成(C)」でトンボが作成できます。一時、この機能には色々な不具合がありましたが、現在ではワンクリックでトンボを作成できます。ただし折りトンボ等はつけられません。
PDF描き出し時にトンボをつける
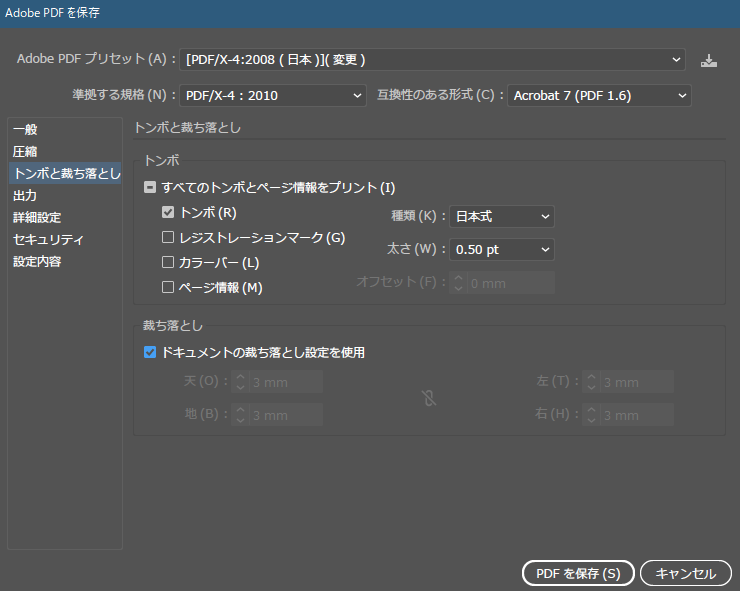
あらかじめ「ドキュメント設定」でアートボードに四方3㎜の裁ち落としを設定してデータを作成します。そしてIllustrator上でデータの作成が終了したら「別名で保存」で拡張子PDFを選び「プリセットをPDF/X-4」「トンボにチェック」「裁ち落としにチェック」でPDFを作成します。
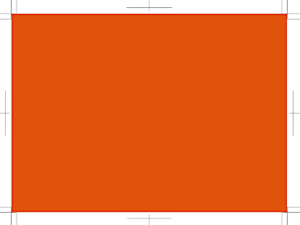
これだけです。塗り足し外のオブジェクトはトリミングされます。またテンプレートを利用したときに発生しがちな「オブジェクトの裏側にトンボが隠れる」問題も生じません。Adobeはアートボードに裁ち落とし3㎜を設定して、PDF描き出し時にトンボをつけるこの方法を強く推奨しています。印刷現場としてもこの手順で出力されたデータは不確定要素がなくとても扱いやすいです。この機能は実装されて10年以上経ちますが、未だに手練れのIllustratorプロフェッショナルでさえ、ほとんど利用していないのが現状です。一度この工程でトンボをつけることに慣れたら、繰り返し使いたくなることは必須ですので、一度試していただければ幸甚です。
実はトンボは必須ではありません
上記でIllustratorを利用したトンボの使用方法を御案内しました。Illustratorをもっていない場合はどうするの?という声が聞こえてきそうです。印刷会社的にいえば必須なのはトンボではなく塗り足しの確保の方です。 トンボがなくても天地左右に3㎜の余裕があればトンボは後工程で入れることは簡単です。しかし「塗り足しを配慮していないデータは場合によっては印刷出来ません」背景に色や文様があり、なおかつ端ギリギリに文字オブジェクトがあるデータが一番対応に困ります。厳密にいえば塗り足しを印刷会社で確保する方法はいくつかありますが、それはお客様の元データに手を加えることと同義ですので、まったく好ましいことではありません。トンボをつけることができるソフトウェアは少数派です。しかし、出力ファイルのサイズに塗り足しサイズを加えることは、PDFを出力できるソフトウェアならほぼ対応できます。A4サイズなら出力PDFのサイズが210×297㎜ではなく、216×303㎜で出力するようにすれば、トンボがなくても印刷会社的には「完全データ」の扱いになります。それぐらい塗り足しの確保は重要なのです。