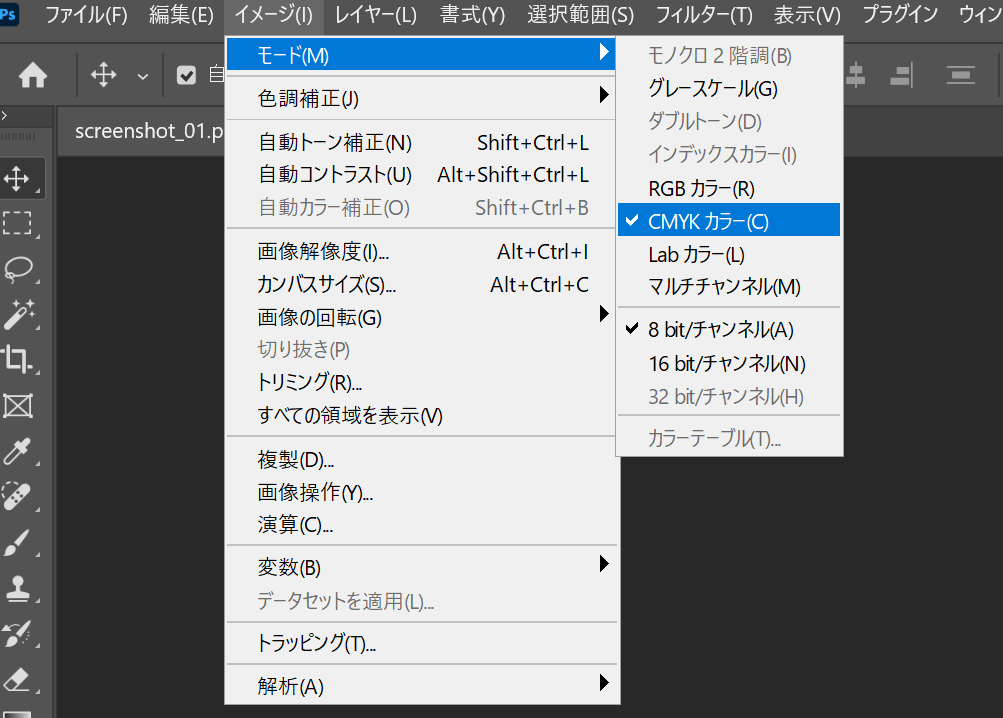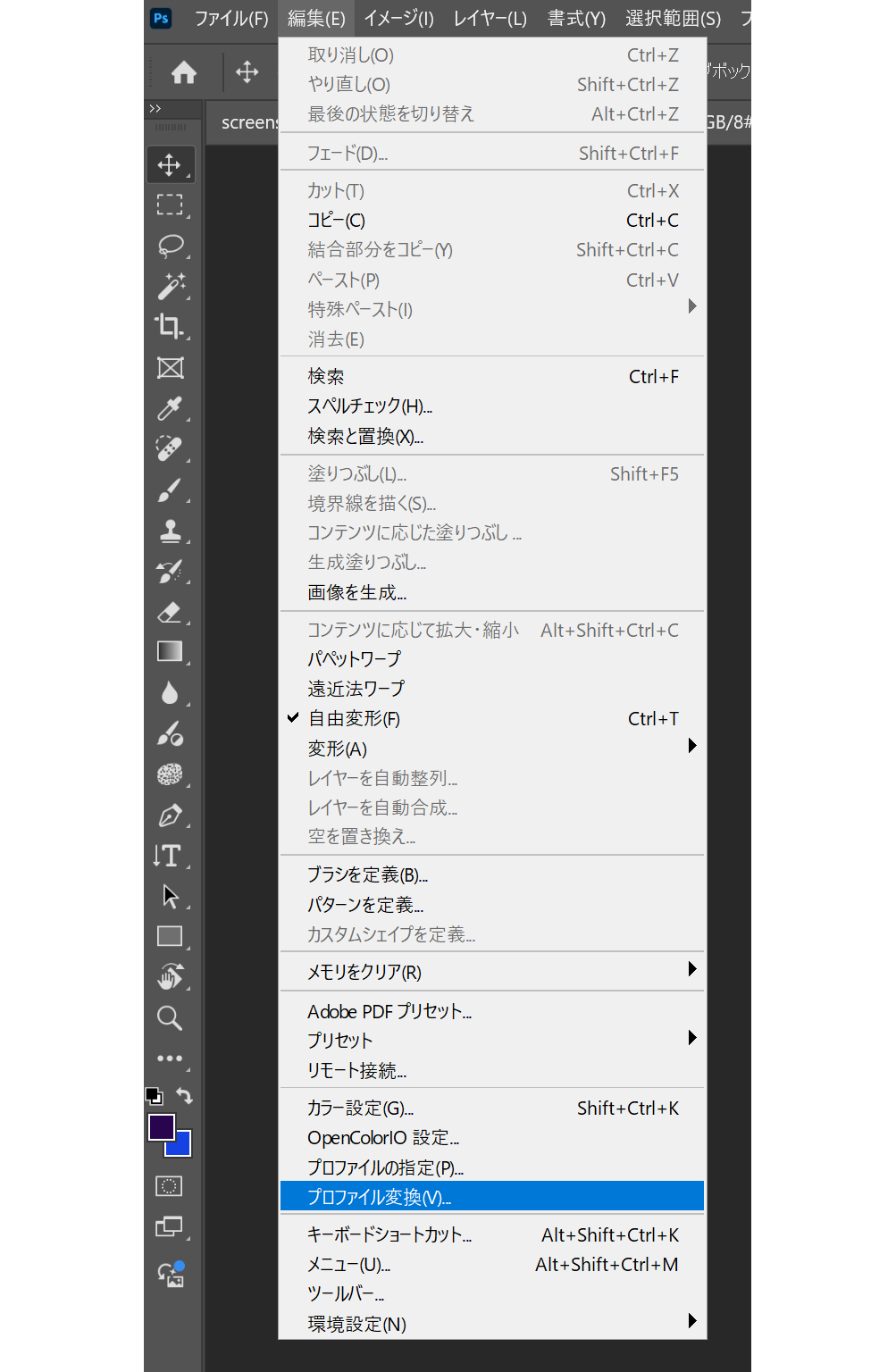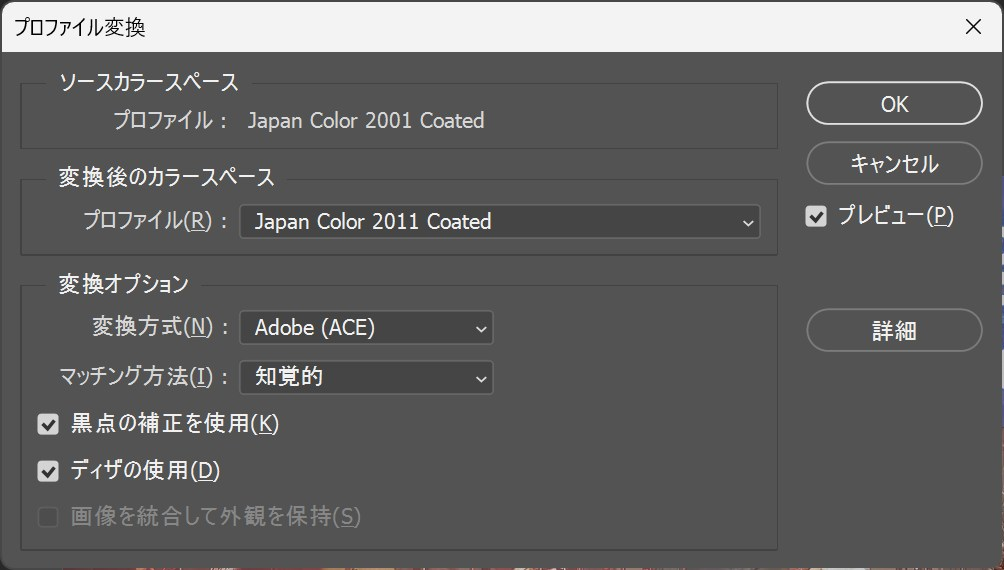【初心者必見】PhotoshopでRGBからCMYKへ正しく変換する方法
印刷物の制作に欠かせない「CMYK変換」。
PhotoshopでRGBからCMYKに変換する場面は多いですが、変換方法を間違えると、仕上がりの色味が大きく変わってしまうことがあります。
今回は、「絶対にやってはいけない方法」と、正しいプロファイル変換の手順を、図付きでやさしく解説します。
❌ やってはいけない変換方法:「モード」からの変換
多くの初心者がやってしまいがちなのが、
メニューから「イメージ」→「モード」→「CMYKカラー」と選んで変換してしまう方法です。
▲ ① この方法でCMYKに変換するのは避けましょう
この方法では、Photoshopのカラープロファイル設定に依存してしまい、意図しない色味に変わる可能性があります。
特に印刷所で指定されたプロファイルを使っていないと、彩度が落ちたり、色味が鈍くなることがあります。
✅ 正しい変換方法:「プロファイル変換」を使おう
ステップ1:「編集」→「プロファイル変換」を選択
RGBからCMYKへ変換する際は、必ず「プロファイル変換」を使いましょう。メニューから 「編集」→「プロファイル変換」 を選びます。
▲ ② 正しい変換手順はここから
ステップ2:「Japan Color 2011 Coated」などのプロファイルを選ぶ
表示されたダイアログで、変換後のカラースペースのプロファイルを指定します。
一般的な日本の印刷用プロファイルとしては、
「Japan Color 2011 Coated」 がよく使用されます。
▲ ③ 「Japan Color 2011 Coated」を選択した例
「黒点の補正を使用」や「デザイの使用」にチェックが入っていることも確認してください。
これにより、より自然なトーンで変換されます。
✅ まとめ
- NG:「イメージ → モード → CMYKカラー」で変換する
→ カラープロファイル設定に依存し、意図しない色味になる恐れがあります - OK:「編集 → プロファイル変換」で明示的にプロファイルを選択
→ 印刷所の指定や用途に合わせた正確な変換が可能
💡ワンポイントアドバイス
RGBからCMYKへ正しく変換できるようになると、「印刷したら色が全然違う…」というトラブルを防ぐことができます。
正しい知識を身につけて、一歩上の印刷データ作成者を目指しましょう!