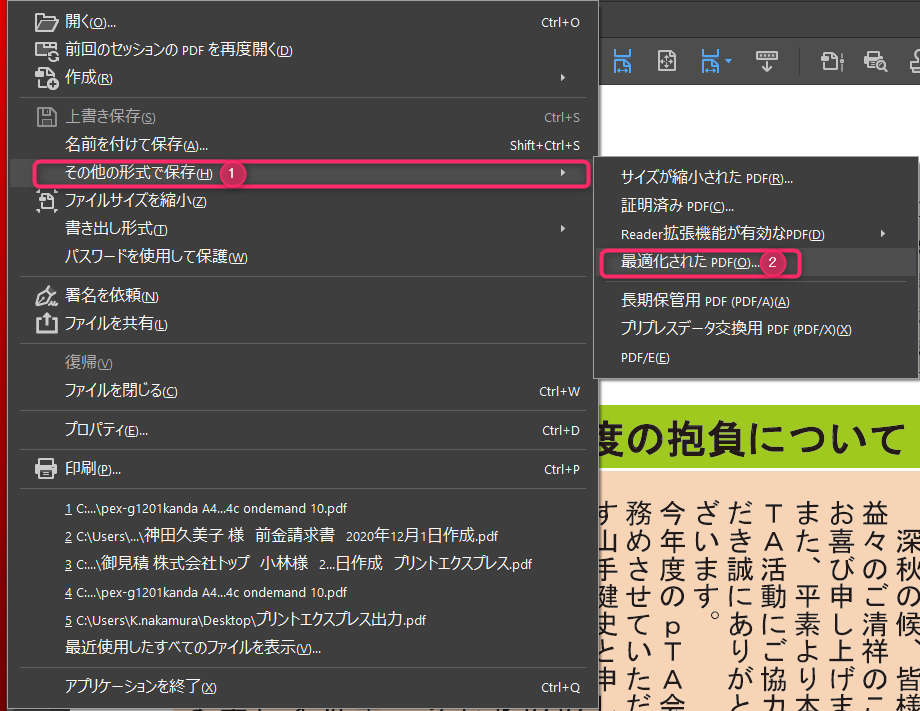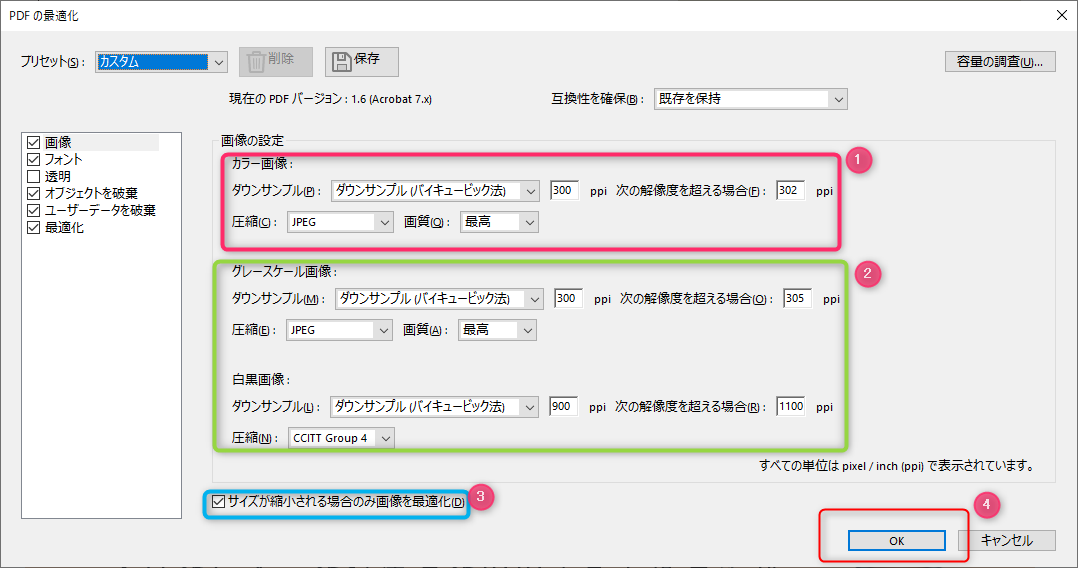PDFを軽くしたいというニーズは大きいです。添付ファイルで送信できない時に、特に必要性が高まります。しかし、軽くすれば良いというものではありません。PDFファイルの品質が落ちてしまうと本来の役目を果たせなくなる場合もあります。
十分なクオリティとは印刷した場合にも、画像が低解像度になって視認性が落ちることがないラインを指します。重たすぎるPDFは100%過剰クオリティの画像ファイルが埋め込まれてあります。300ppi以上の画質は意味がありません。印刷されるときには必ず圧縮(ダウンサンプリング)されます。モニタ上でも、ある程度以上の解像度はまったく差が出ません。文字通り「ファイルがただ重いだけ」の状態なのです。
必要十分なクオリティを維持したまま軽くする方法
★この処理を初回にやれば、次回以降は設定が反映されますので2秒あればPDFファイルを最適化できます★
- 軽量化したいPDFをAcrobat DCで開く
- ファイル→その他の形式で保存→最適化されたPDFをクリック
- 下記の通り設定する
★一番重要なのはカラー画像のダウンサンプル設定です。★
- 設定解像度を300ppi 次の解像度を超える場合を302ppiとする。(後者の値は任意 302~350ppi推奨)
- 圧縮はJPEG、画質は最高
- ここでJPEG設定にすることは重要です。画質は十分に軽くなりますのでクオリティ優先で最高を選びます。
- グレースケールも同様に設定します。
- 白黒画像はデフォルトでも良いですが、上記を推奨します。
- 既に適切なファイルサイズの場合は不要な処理をしないために「サイズが縮小される場合のみ画像を最適化」にチェック
- OKをクリックして最適化を行います。
結果、ここまで軽くなりました。
15分の一まで軽量化されました。しかし画像サイズは300ppiありますので、このファイルを印刷しても、オフセット印刷の入稿データとしてもまったく問題ありません(注1)。A4の片面ですと印刷に耐えうるファイルサイズは2MB~5MBで十分です。10MB以上ある場合は過剰クオリティです。実用上、問題は生じませんのでPDFファイルは積極的に軽くしましょう。
一度上記の処理をすればPDFファイルのダウンサンプル設定は使い回せますので、Acrobat DCをご利用の方はトライしてみることをおすすめします。
(注1)300ppiあれば理論上は問題ありませんが、入稿データを恒常的に作成している場合は300ppiではなくて350ppiもしくは400ppiがベストです。
(注2)適切に軽量化しても元の画像ファイルのピントがずれていたり画素が粗い場合は当然印刷のクオリティは保証されません。過剰なものを引き算して適正にすることはできますが、元から素性の悪いデータは重たいままでもダメなものはダメです。
【PR】激安オフセット印刷はPDF入稿に豊富なノウハウを持つプリントエクスプレスへ(送料無料)
https://www.printexpress.co.jp/