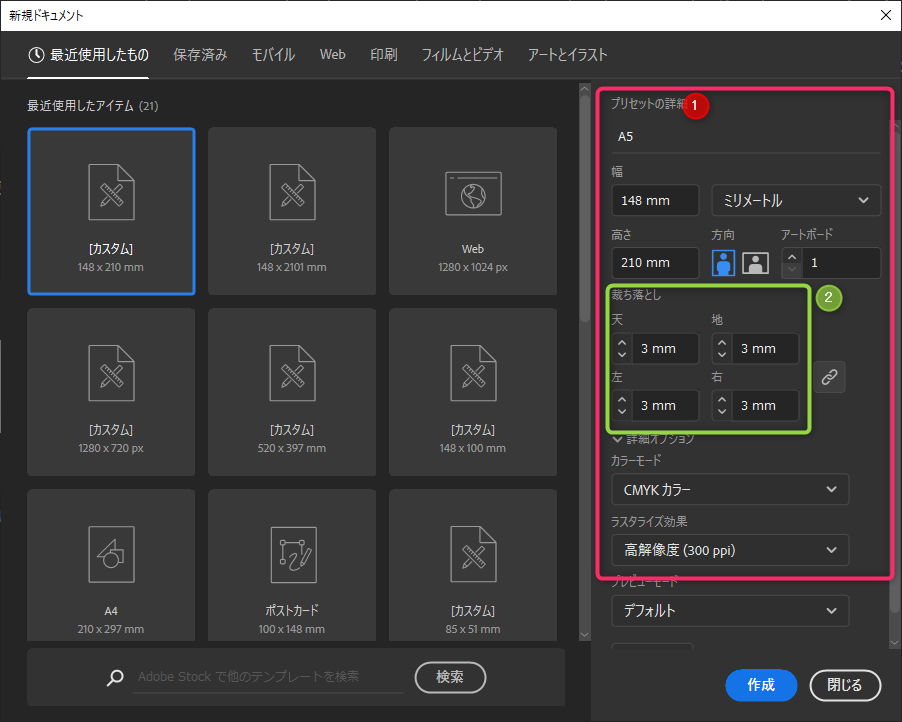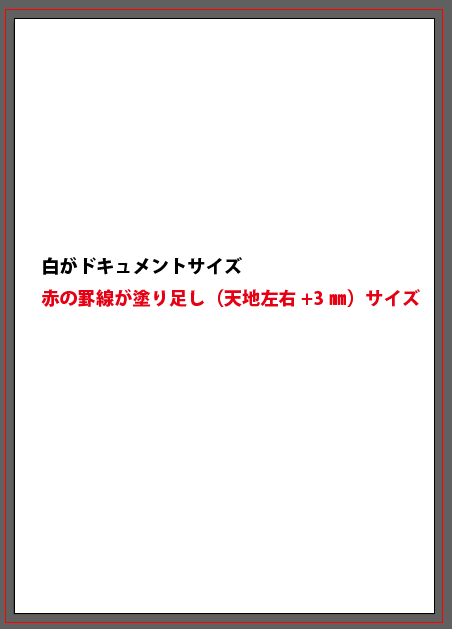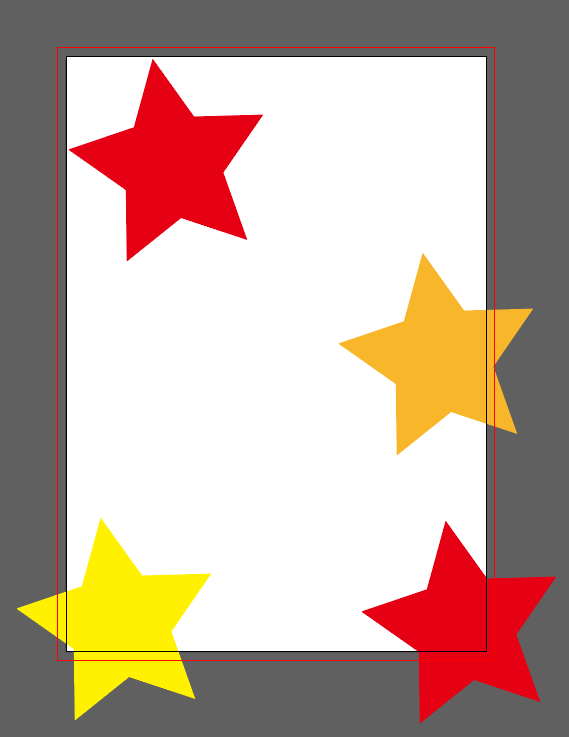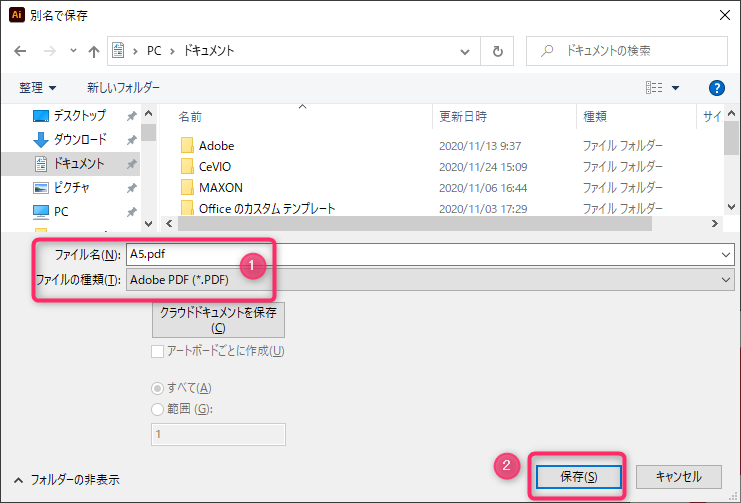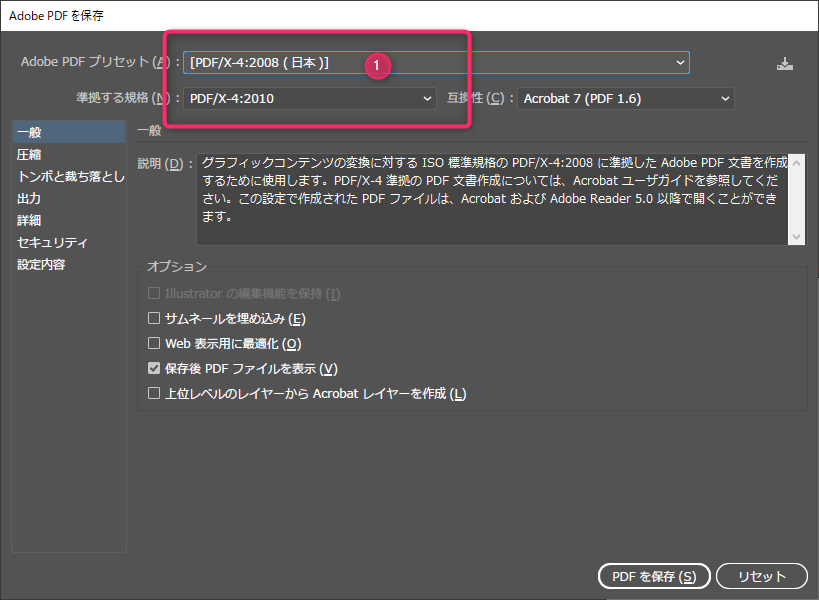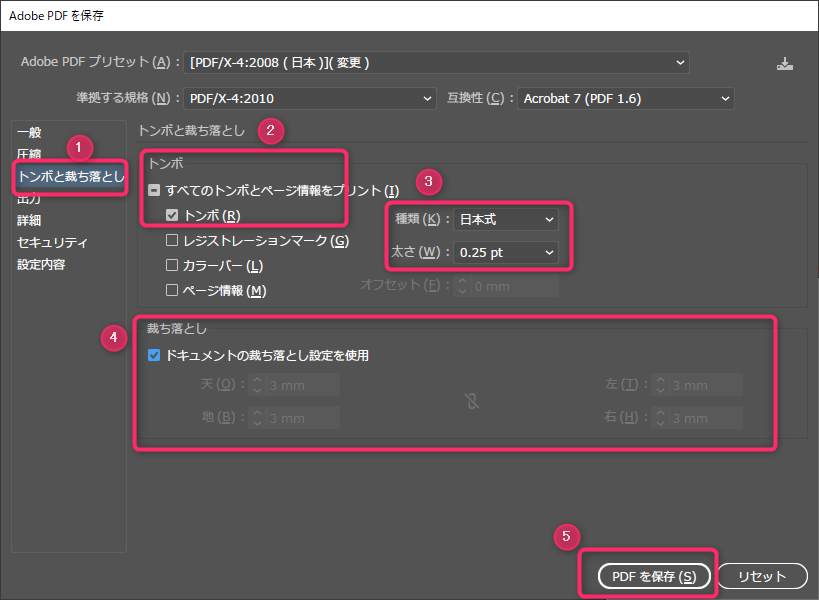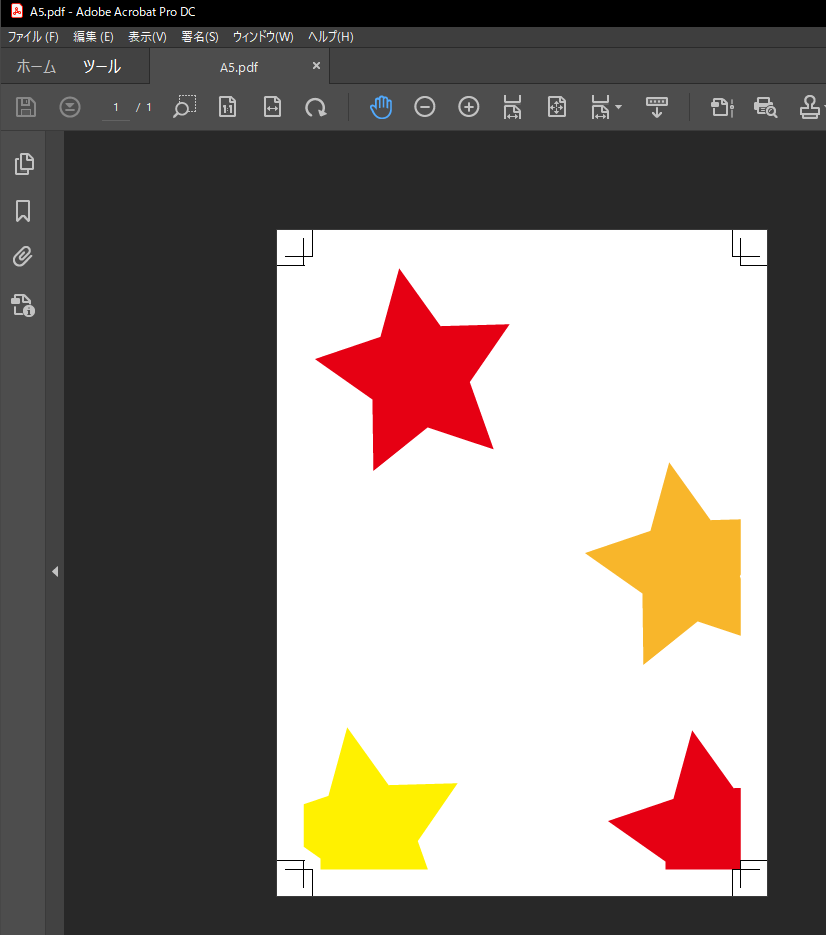PDF入稿はAdobeが推奨して15年以上経ち、ようやく日本でも認知され利用されるようになりました。一方で同時に推奨した「アートボードを印刷サイズとして、PDF出力時にトンボをつけるワークフロー」はまったくといっていいほど普及せず認知もされていません。
Illustratorを利用した入稿ファイルの現状
- アウトライン処理をしたネイティブファイル(アートボード内にトンボ付きのデータ)
- アートボードにデザインを載せただけで保存されたネイティブファイル、およびそのままPDF出力されたデータ。
この二種類で入稿データの9割以上を占めます。旧い規格であるEPSファイル形式での入稿は激減しましたが、さらに普及すべきPDF入稿が足踏み状態であり、さらにアートボード設定時に塗り足しを設定して、PDF出力時にトンボを付加する方法は存在自体を知らない人が多数派です。
アートボード=印刷サイズ&PDF出力時にトンボ付加ワークフローのメリット
メリットが明確なら新しいワークフローは、比較的早く普及するものです。そうでないのは、データ制作者に享受できるメリットが今ひとつわかりにくいからでしょう。実際には以下のメリットがあり利用する価値は大いにあります。
- Adobeの思想に準拠しているのでアートボードの機能を使いこなすと生産性が上がる。
- アートボードの設定上でサイズを指定するのでテンプレートを探す必要がない。
- アートボード・裁ち落とし外のコンテンツがトリミングされるので入稿データがスッキリと美しくなる。
- サイズ設定が精緻に指定でき正確無比なトンボを付加できる。
- このワークフローで出力されたPDFデータは印刷現場にとっては理想のデータであり、データ不備で再度作業するリスクが大きく減る。
一度学べば一生使えるトンボ付きPDFファイル出力の方法
アートボードの設定
- 新規作成→印刷したいサイズをアートボードのサイズとする。*裏表必要な場合はアートボードの数を2とする。
- 裁ち落としを3㎜確保する(印刷を選べば最初から記載されています)
- 作成をクリックして作業を始める
この画面上でレイアウト作業を行います。白紙が印刷する実寸サイズ、赤の罫線はそれに天地左右+3㎜を足した裁ち落としサイズです。
デザイン作業を行います。裁ち落としラインからはみ出たオブジェクトはトンボ付加時にトリミングされます。
入稿データを作成します。別名で保存、もしくは複製して保存を選びます。PDF入稿の場合はここでファイルの種類をPDFに指定します(重要)
このPDF保存ダイアログがポップアップされます。オフセット印刷用のPDF/X-4:2008を選びます(重要)
ここがハイライトです。①トンボ裁ち落としを選びます。②トンボのトンボ(R)にチェックを入れます。③種類は日本式、太さは0.25ptが適切です(デフォルトは0.5pt)④ドキュメントの裁ち落とし設定を使用にチェックを入れます(最重要)⑤PDF保存(S)をクリックし入稿用PDFファイルを出力します。
PDFファイルが出力されました。無駄のない綺麗なトンボが付加されています。余分なオブジェクトがトリミングされているので、印刷現場にとても喜ばれます。またこのワークフローでトンボを付加しますと、ありがちなオブジェクトの背面にトンボが隠れてしまうという不備を未然に原理的に防ぐことができます。
まとめ
要はデータ作成時のアートボードの設定時に塗り足しを設定し、入稿データ出力時にPDFを保存ダイアログからトンボの指定をして保存ボタンをクリックするだけです。このワークフローで入稿データを作成することを習慣づけると様々な余計な手順を省くことが可能です。実装されてから既に10年以上経っているAdobe推奨の方法です。これを機会にぜひ覚えましょう(^^)